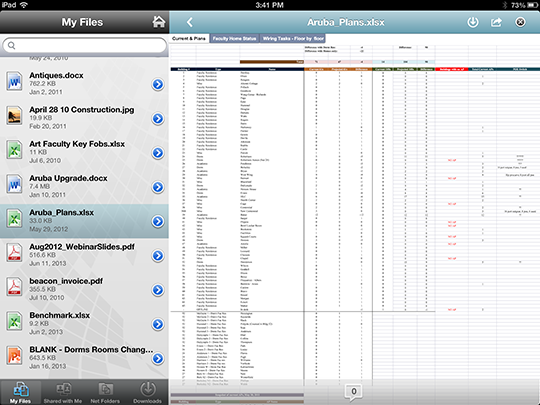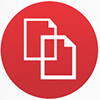As of the beginning of the 2013-2014 school year, Episcopal faculty and staff have access to the school’s own implementation to Novell’s newest product: Filr.
For those who have taken advantage of “cloud” based storage solutions like Dropbox, Filr is a similar product that allows anyone on the Episcopal network to access their network files and folders off campus. Using a desktop, laptop, or mobile device, Filr offers three methods of connecting to your personal files that previously required clunky solutions such as e-mailing files to yourself or putting them on external disks.
Now, if you have web or internet access, you will have a way to get to your school files.
Note: As of September 12, we have not yet enabled Filr for the students.
Main features:
- Synchronized access to your personal drive space and networked folders.
- Files saved to Filr through one method will be available almost instantly on other remote computers or devices.
- As long as you have internet access somewhere, work you do remotely off campus or off the school network will save changes straight to your F: drive.
- Depending on your method of accessing Filr, if you do not have internet access your work will be synchronized as soon as you return to the school network.
- The ability to share individual files and folders with people on and off of our school network.
- Invite others to collaborate on your work as they discuss and view your network files.
- Give students, faculty, staff, or families the ability to read or read/write folders and files that you designate.
- Set expiration dates for shared access.
- “Subscribe” to files and folders. Get e-mail notifications whenever changes or activity (such as a comment or deletion) occur to a file or folder to stay updated on group work.
- Three methods of connecting:
- Client: An installable application for Windows and Mac computers that will constantly synchronize files as you change them at home or at work. To the end user, it is a folder located somewhere on your desktop or in your workspace that represents your F: drive.
- Web: A secure web page that mirrors most but not all of the client’s functionality. Like our web mail, it requires a login on the front page and then allows network drive access.
- Mobile app: An iOS or Android app that allows for file downloading and viewing on the same set of folders. App also allows for transfer of files from the device into the Filr folders.
Use and strategy:
An on-campus desktop that doesn’t travel does not have a particular need for Filr as all the network folders are drives such as F, G, and H. However, people who work with image media who keep several hundred MB of photos on their network folders would be good candidates for the desktop client because it is inefficient to browse for photos and videos on a network drive. With media synchronized to the desktop, users could do large-scale media work from a Filr desktop folder and only the changes they made would have to be synchronized across the internet to the school network folder – a much faster and easier method than transferring several large files at once.
Laptops and the new tablets may want to switch over full time to the Filr client. Although you must still be signed into the Novell client to add network printers and there are still advantages to treating your folders as top level letter-designated drives as we do now, all of your usual folders are available with you without having to worry about being connected to the network.
Using the web interface is simple but not as seamless as having a desktop folder. You can view any file that you want, but if you want to edit something, your browser will treat clicking on the file link as a download so that you can edit it in your program of choice. Then, you have the option of uploading your file back to the folder. Adding files into your F drive/Filr folder is as easy as picking them up from the computer you are on and dragging them into the ‘Add Files’ pop up box in the web interface.
The mobile app versions of Filr work in much the same way as the web interface with the added ability of being able to preview common file formats such as photos and Office documents. The app version of Filr is best used as a portable document viewer and storage if necessary. Files can be opened in other apps on the mobile device and they can be stored for later in case of not having network access when the document is needed.
Net folders:
On the home screen of the web and mobile apps and at the root folder of your Filr desktop client, you will see a division between a few key areas: your files, files you are sharing, files being shared with you, and Net Folders.
On the EHS network, you may have several “mapped” drives and each person will often have unique folders to which they have access as a function of their job requirements. Person 1’s H: drive or G: drive may look very different from person 2 even though they are in the same department.
Everyone has a personal folder that I call the F: drive (it is not F: for some people). Filr does not automatically recognize that you have several different network folders to which many people have access.We (the tech department) have to set each folder up individually and we have not established exactly how we are going to go about this on a larger scale. If you would like to request a certain folder right now please do so. For example, my M: drive is the tech department shared space and I created a Net Folder for that purpose.
Known issues and works in progress:
- When using the web client, you must disable pop ups for ehsfilr.org or it will appear that certain parts of the page are not functioning. You may not need to disable them until the browser notifies you that it has blocked a pop up while you are on the Filr page.
- When using the desktop client, you may find that your folders appear to be empty. If you go and view your F: drive in a normal computer folder, they will all be there but Filr’s desktop client will not have synchronized them. A temporary solution is to log in to the web client and view the folders you want to have synchronized. Viewing folders in the web client has so far successfully forced Filr acknowledge and sync up these seemingly empty folders.
- Using the Filr web client in Internet Explorer may prevent you from being able to upload a file. Please use Chrome or Firefox.
- When your Novell network password is close to expiring, you have a certain number of grace logins before the password expires. When you are not using the Novell client, you can log into Websense with your username and password in a browser pop-up but each login uses up your grace logins without telling you. It is easy to be locked out of the system because you were not being notified about changing your password.
- We are looking into how to have your personal file folder synchronized without including your e-mail archive (which can grow to several GB).
- File synchronization is nothing new in the tech world and it helps to have a good understanding and respect for the technology environment when using it. If you edit a document in one place and open it in another before saving anything, your changes will not have gone with you. If you edit your document on a laptop at the park and open it on a school computer before letting your laptop synchronize, you will have a file conflict. Filr should notify you when this happens but it is better to avoid the situation in the first place.
Troubleshooting:
Filr is a new product and we are jumping on board fairly early. Philosophically, we generally wait a while for things to be smoothed out but we were too eager to start using this particular product. As new as Filr is, there are going to be some bumps along the road and most issues will tend to be fixed either by us or by Novell.
- Please use me (Emai:wew, x4083, 703-774-5712[cell/text]) or Alan (Email:ajd) as the contact point for Filr. Bodhi will also be a main point of contact for faculty during the school year.
- If your files appear to be stuck or if your folders are empty or you are getting system alerts from the Filr icon in the taskbar, you may find that signing out and back into the program helps re-synchronize your files.
- In both the Mac and Windows desktop clients, there is an icon in the tray that can be accessed for additional functions and it may be flashing when there is some kind of issue that needs to be straightened out. FOR EXAMPLE… when you have to change your Novell password every six months, Filr will not be aware that this happened and you will have to update the password in the software (if you saved it).
- If something seems to be missing, do not panic. Even in the worst cases, we can typically salvage deleted files.
Web Access:
- Go to https://ehsfilr.org:8443 and bookmark this login page.
- Sign in with your Novell network login username and password.
- The workspace menu at the top has buttons (from left to right) for the following:
- A list of people in the Filr system. It is nearly identical to the Groupwise address book.
- “What’s New” – This page is a set of categories that shows all of the file activity in the folders you can access.
- My Files / Shared With Me / Shared By Me / Net Folders – all of these are the standard file locations for Filr.
- The search box – Filr will search the filenames of the file locations above in case you can’t remember where one particular file may be.
- User control panel – Your name is listed in the top right and if you click on it, you will see additional links to your profile, preferences, the help section, and links to download the other clients.
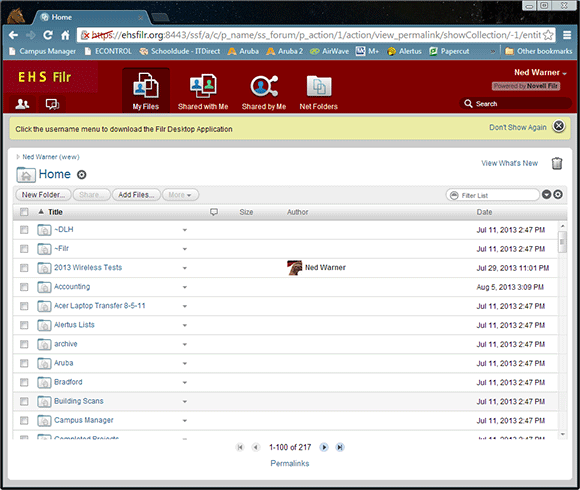
Desktop client:
- After signing in to https://ehsfilr.org:8443, click on your name in the top right and then the link for “Download Filr Desktop App”.
- Please note: You can download and install the Novell Filr client anywhere as long as you can access this web page. This is good! You do not need to be on our network to start synching files located here but it helps if you start it on campus for fast file transfer for the initial sync.
- Be careful! Don’t install the client on someone else’s computer just because it is convenient – they will have access to your files.
- Click on the link for the Windows 32 bit version (x86), Windows 64 bit, or the MacOS version. The installer will download to your computer.
- Do I have Windows 32 or 64 bit? Excellent question. Click on the Windows logo in the bottom right of your screen. Right-click on Computer and select Properties. In the second section (“System”), there will be an item listing your system type as either 32 or 64 bit Windows.
- Click through the default values and finish the installation.
- Configure the client for the network:
- If the Filr window does not pop up automatically in OSX, go to the Applications folder and start “Novell Filr” manually.
- The server URL is https://ehsfilr.org:8443
- The username and password are your Novell credentials
- After clicking Next, click Continue if presented with a security certificate warning.
- Highlight the folders you would like synchronized on your desktop.
- Select where on your computer you would like the folder to stay. Although you may like the convenience of putting this folder on your desktop, in either OS you will also see a link to the Filr folder in the “favorites” section when you have file explorer windows open.
- Click Finish
- After installation, Filr will begin to copy all of your files from the F drive to your laptop or desktop. This is a lengthy one-time operation. Once they are on your computer, any changes you make to files in this folder will be replicated to your F drive.
- Filr will primarily exist as an icon in your notification area. In Windows, this is the smaller set of icons in the lower right. In OSX, this is the set of icons on the upper right taskbar.
Mobile Apps:
- The mobile app is listed as “Novell Filr” on the Android and Apple stores.
- After you have download it, you will need to enter the URL for our Filr site: https://ehsfilr.org:8443
- Log in to the app with the same Novell credentials as you would other devices.
- Voila! Your files to go! The sections and settings available to you here are similar elsewhere.
- The preview screen of the app will let you view several different types of files with common formats such as Office documents and pictures.