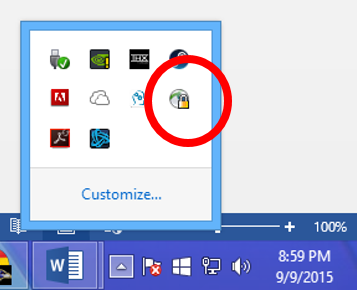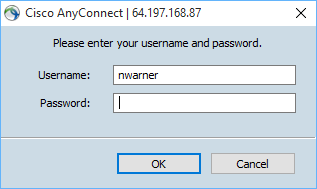These instructions show you how to install the software that will allow you to connect to the EHS school network from anywhere off campus. You can be using a wired or wireless connection and on either Windows or a Mac OS X machine.
When using VPN software such as this, your computer will remain connected to the network you were already using (such as home wireless), but you will also be able to access internal EHS resources such as the F and G drives or remote computers as if you were physically on the school network.
Follow the steps below to get connected. Each time you log out or reboot you will have to sign back in but you only have to install the software once.
Your experience installing and running the software may be slightly different than the screenshots and instructions below. The Cisco AnyConnect software will frequently update itself and the images below may not reflect what you see. The following instructions are for Windows but are similar for OS X.
Go to https://vpn.ehsnet.org in your preferred web browser.
If you are given a security warning, you may ignore the warnings and click through to the next page. In Chrome, click “Advanced” and then “Proceed to vpn.ehsnet.org (unsafe)”.
Enter your EHS network username and password. These are the username and password you use to log into a school computer, Gmail, and Canvas. Do not include “@episcopalhighschool.org” in your username.
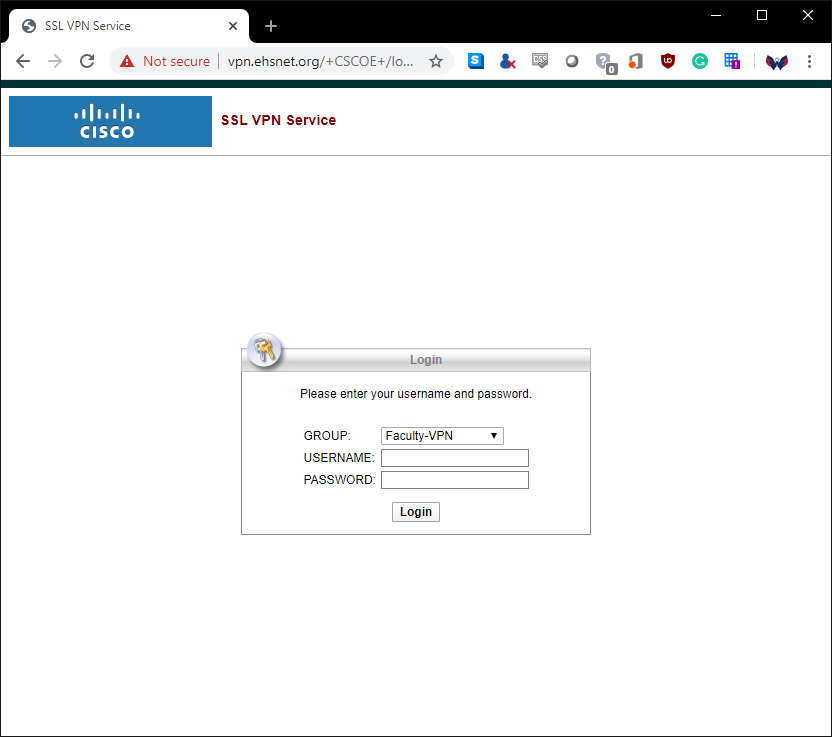
Click the blue “Download” button in the middle of the screen.
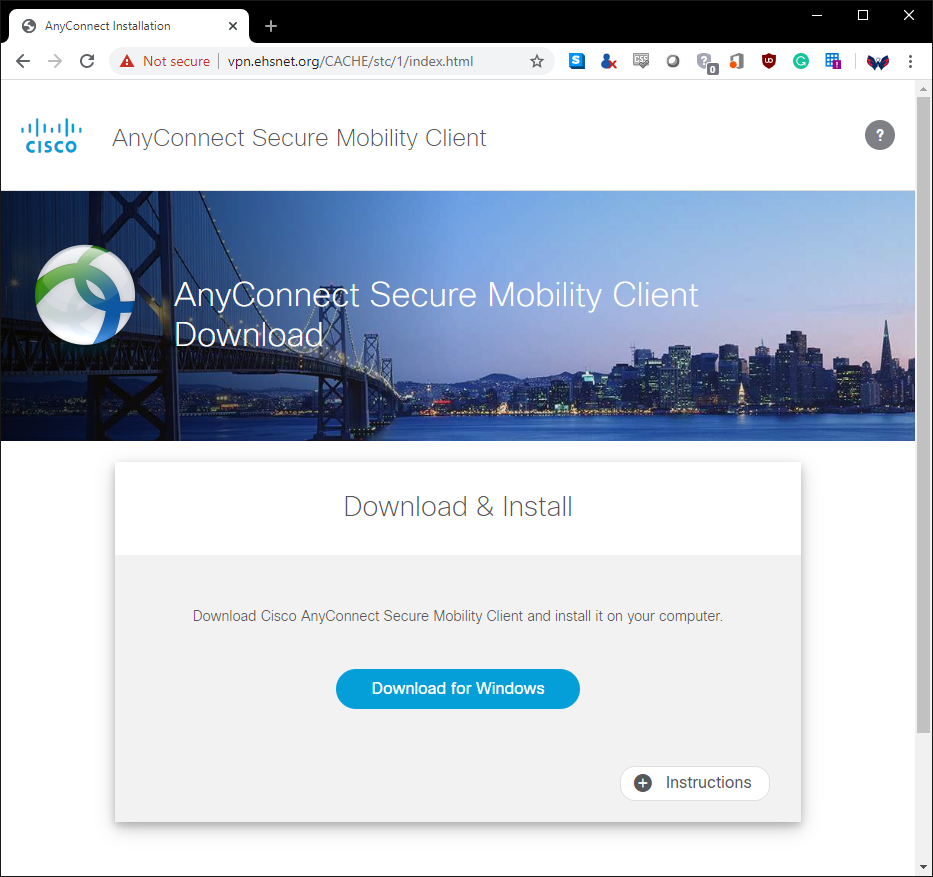
Once the software has downloaded to your computer, click on the file to begin the installation.
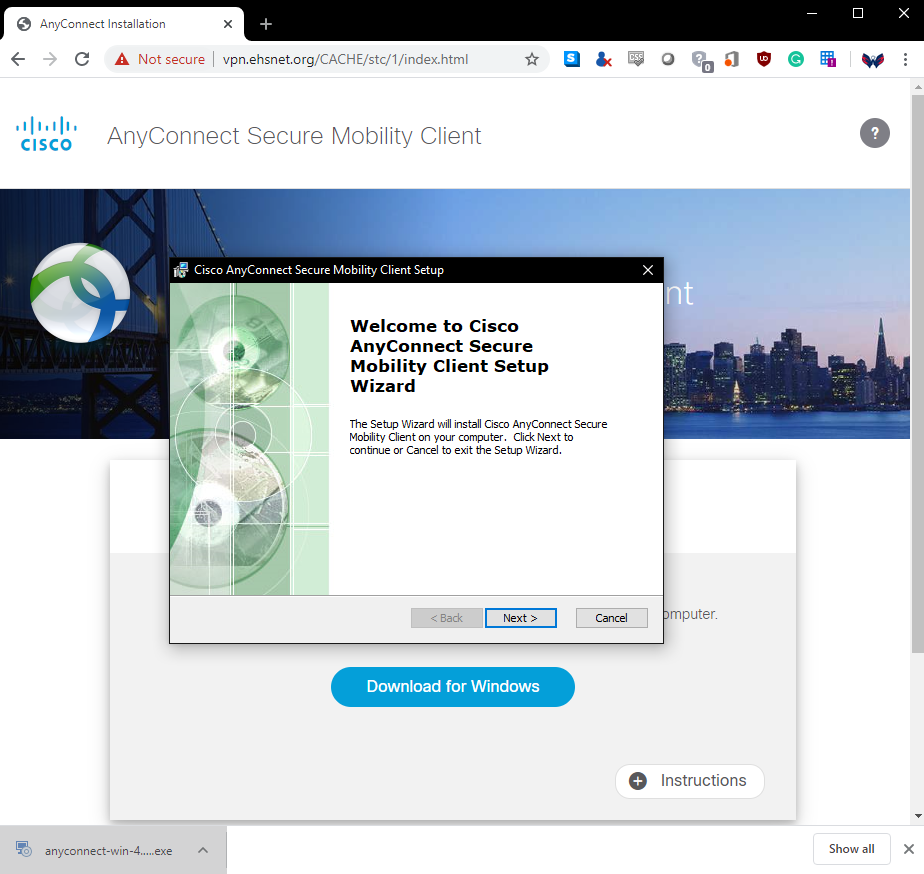
Click Next to accept the License Agreement.
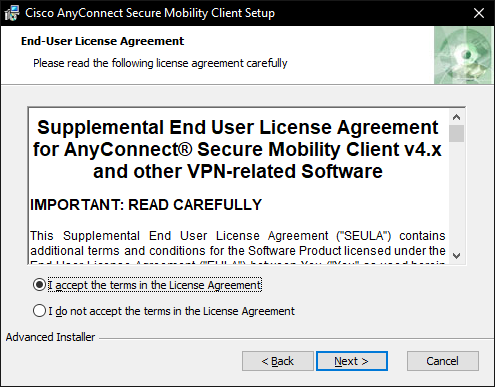
Click the Install button to continue the installation.
Click the Finish button when the wizard is finished.
Once the installation is complete, go to the Windows button/menu in the very bottom left and select “Cisco AnyConnect VPN Client”. The first time you run it, you will probably have to go to the Start menu. After that, you can probably find it in the active programs running in the bottom of the screen.
If the text box does not already say “EHS-VPN”, enter one of the two addresses into the text box:
vpn.ehsnet.org
or
50.169.13.2
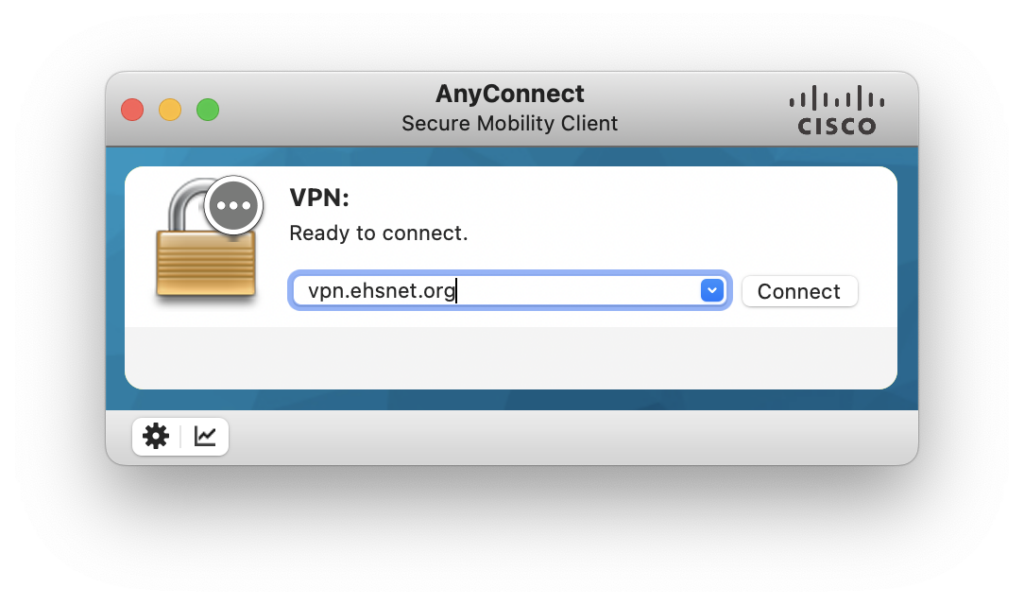
The first time you connect, you may get a pop up that says “Untrusted Server Blocked!”
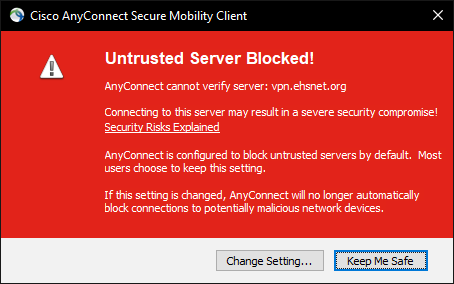
If that is the case, click on “Change Setting…” and then make sure that the box next to “Block connections for untrusted servers” is not checked.
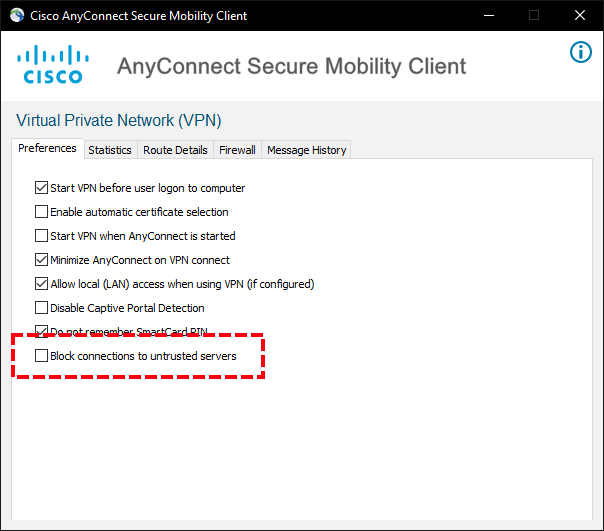
You may get one last warning. Click “Connect Anyway”.
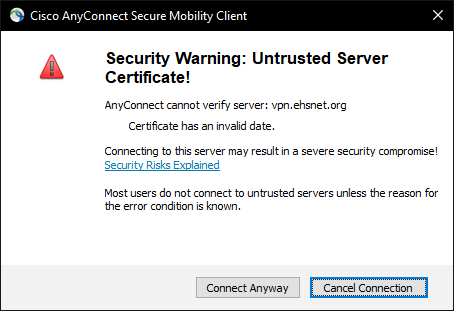
Enter your EHS username and password again.
You will most likely be prompted to enter your school username and password for Duo each time that you connect to the VPN.
After a few seconds of establishing a connection, your computer will be connected to the EHS network.
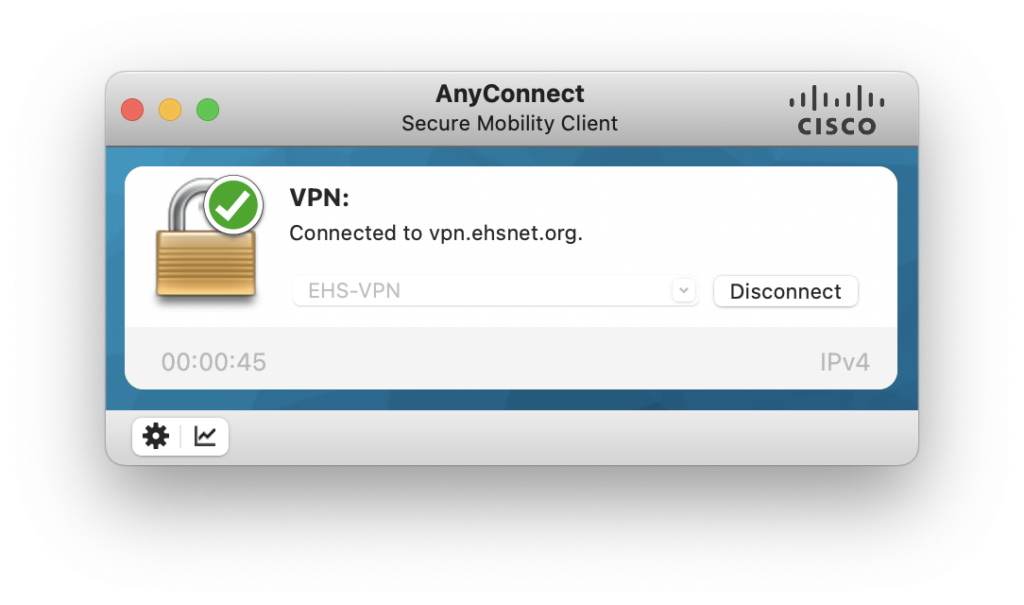
If you are using a personal computer, you may need to then manually connect to you F and G drives:
Windows
Mac (OSX)